
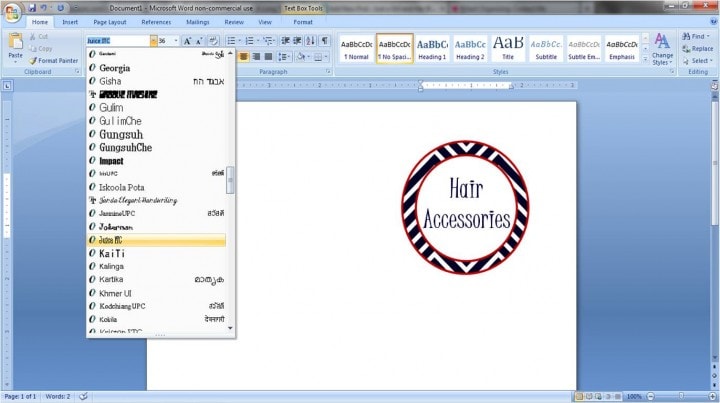
The new document contains a full set of labels based on the first label in your original document. Word creates a new label document, using the label type you specified in steps 5 and 6.Īt this point you should have two documents-one that is your original (Avery 5162 format) and one that is your new document (Avery 5163 format).
#How to set up word for labels how to
The Labels tab of the Envelopes and Labels dialog box. Learn how to create, merge and print labels in Writer. Word displays the Envelopes and Labels dialog box and your first label should be displayed in the dialog box.
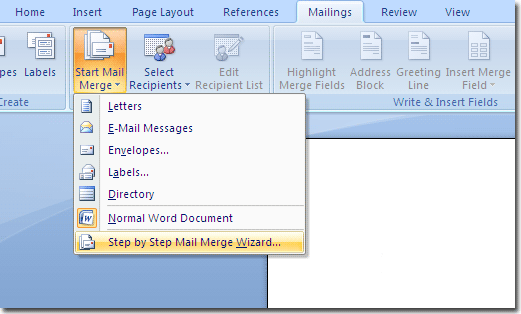
Choose Tools | Letters and Mailings | Envelopes and Labels.Press Ctrl+A to select the entire document.Open the existing document, the one that contains your labels in the Avery 5162 format.If your labels are all the same, then the easiest method of converting to the desired label format is simply to use much of the same process you used to create the labels in the first place. As long as you don't copy the table structure-just the data-you should have no problem. Because you change the table settings to match what is required for the new labels, you should be able to print on them with no problems.Īnother idea is to create a new document consisting of empty Avery 5163 labels and then copy the data from the old Avery 5162 document to the new document. Understanding this, you could easily examine the table settings used in creating Avery 5163 labels and then change the table settings in your old document to match them. It is important, though, to remember that a label document is nothing but a large table that is formatted to match the dimensions of your labels. There are a couple of ways you can approach this problem. She wonders if there is a way to change label size without the requirement of recreating the entire document. The document is intended to be printed using Avery 5162 labels, but Veronica wants to change the document so it uses Avery 5163 labels. Veronica has a document that contains labels, with names already in place.


 0 kommentar(er)
0 kommentar(er)
